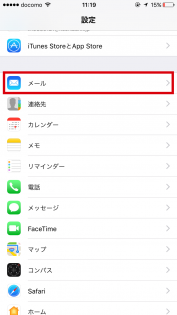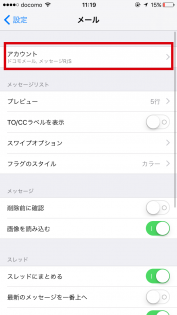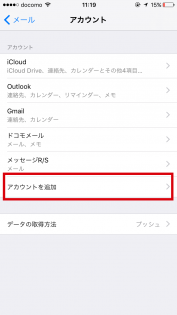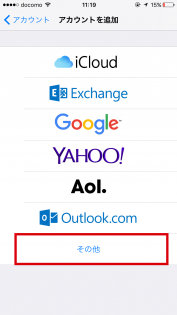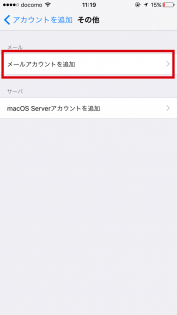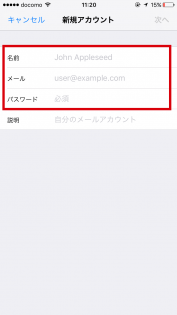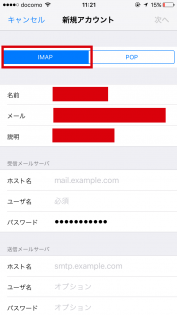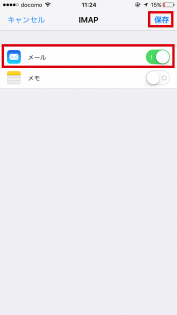iPhone(アイフォン)にドメインメールのアカウント情報をメーラーのアプリを使用せずに「設定」から追加する方法

パソコンで送受信しているメールを外出先や休日でも確認したいというお悩みはありませんか?
そもそも一番手っ取り早い方法はスマホのアプリを利用する事が一番早いですが、「使い方がよくわからない」「こだわりがある」「●●のメールアプリだと通知がわからない」などお困りのことはさまざま。
今回はスマホの「メール」のアイコンをタップすると会社で見ているメールが確認できたり、そのメールアドレスからメールが送れる方法をご紹介します!
目次
①準備するもの:アカウント情報
追加したいメールアドレスのアカウント情報が必要です。
メールはサーバーを通じてのやり取りになりますので、いつもメールアドレスを追加・削除をお願いしている会社さんに問い合わせ、以下の5つのアカウント情報を用意してもらいましょう。
メールアドレス:例)sample@sample.com
アカウント名:例)sample.sample
パスワード:例)sample123456
SMTPサーバー:例)sample.sample.com
POP3サーバー:例)sample.sample.com
アカウント名:例)sample.sample
パスワード:例)sample123456
SMTPサーバー:例)sample.sample.com
POP3サーバー:例)sample.sample.com
メールアカウント情報は各会社様によって設定されている内容が異なります。
詳しくはサーバー管理会社様にお問合せください。
②スマホ・タブレットでの設定作業(iPhoneの画面を使用してのご説明となります。)
ホーム画面から「設定」アイコンを押して(タップして)ください。
 ホーム画面に必ずあるこの歯車マークの「設定」をタップしてください。次の画面に切り替わります。
ホーム画面に必ずあるこの歯車マークの「設定」をタップしてください。次の画面に切り替わります。「メール」をタップします。
「アカウント」をタップします。
下から2番目「アカウントを追加」をタップします。
メーラー選択画面では「その他」を選択
選択画面はこれで最後!一番上の「メールアカウントを追加」をタップ
メールアカウント情報を入力していきます!
名前・メールアドレス・パスワードの入力
IMAPに色がついていることを確認
送信・受信の設定
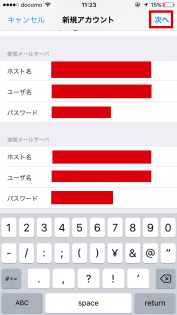 さて、IMAPに色がついていると確認しましたら、画面をスクロールして下の方にいきます。
さて、IMAPに色がついていると確認しましたら、画面をスクロールして下の方にいきます。すると「受信メールサーバー」と「送信メールサーバー」で「ホスト名」「ユーザー名」「パスワード」を入力する項目がありますので、ここにもアカウント情報を入力します。
入力が終わりましたら右上の「次へ」をタップしてください。
認証の部分では場合によっては2回タップが必要
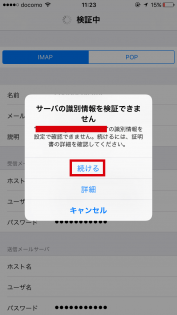 入力した送信と受信の情報を認証中です。しばらく待ったあと、画像のような表示になりましたら「続ける」をタップしてください。場合によっては2回同じ表示がされますので、もう一度「続ける」を選択する必要があります。
入力した送信と受信の情報を認証中です。しばらく待ったあと、画像のような表示になりましたら「続ける」をタップしてください。場合によっては2回同じ表示がされますので、もう一度「続ける」を選択する必要があります。