googleマイビジネスの「ビジネスオーナー確認用コード」のハガキが届いた後の登録・編集方法

こんにちは!Webma!制作スタッフの渡邉です。
前回はgoogleマップを開き、そこからお店を登録する方法をご紹介させていただきました。
これを見ていただいた方はもう「ビジネスオーナー確認用コード」のハガキが登録されたご住所に届きましたでしょうか?
そのハガキに書いてある数字を入力するとビジネスオーナーとしてログインし、ページを編集することができますので、今回はこの登録・編集方法についてのご紹介です!
目次
まずは送られてきた確認コードのハガキを開けましょう。
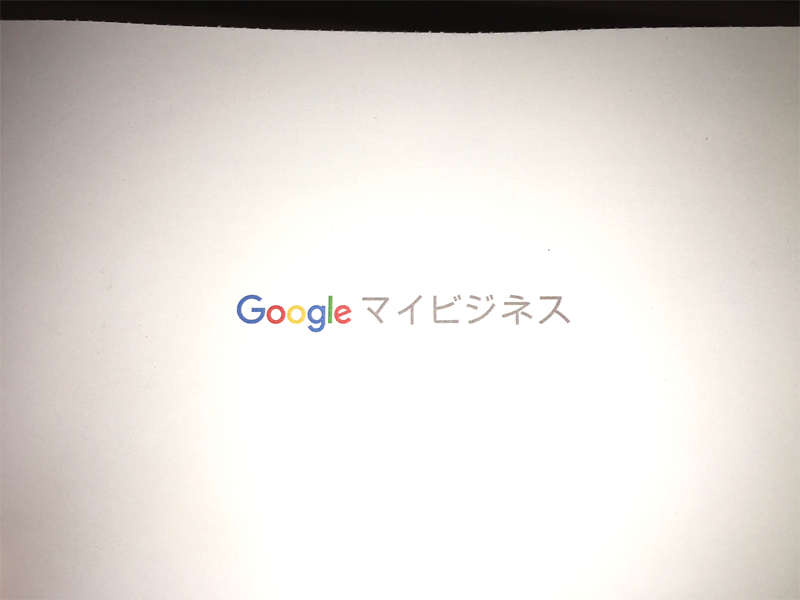
あなたのお手元にはこんな感じのシンプルな横長のハガキが届きましたでしょうか。
周りをピリピリ開けて、中の確認コードを見てみましょう。
パソコンや携帯でgoogleビジネスにログインしましょう!
googleマイビジネスへのログイン方法、覚えていらっしゃいますか?
肝心の確認コードが書かれたハガキは受け取りましたね。
さて、ハガキが届くまで少し時間がかかったので、どうやってあのページに入るんだっけ?と忘れてしまいますね。
そんな時はここをクリックしてgoogleマイビジネスのログイン画面に進んでください。
または検索画面で「googleマイビジネス」と検索すると一番上に表示されますよ!
右上の「ログイン」からログインをしましょう!
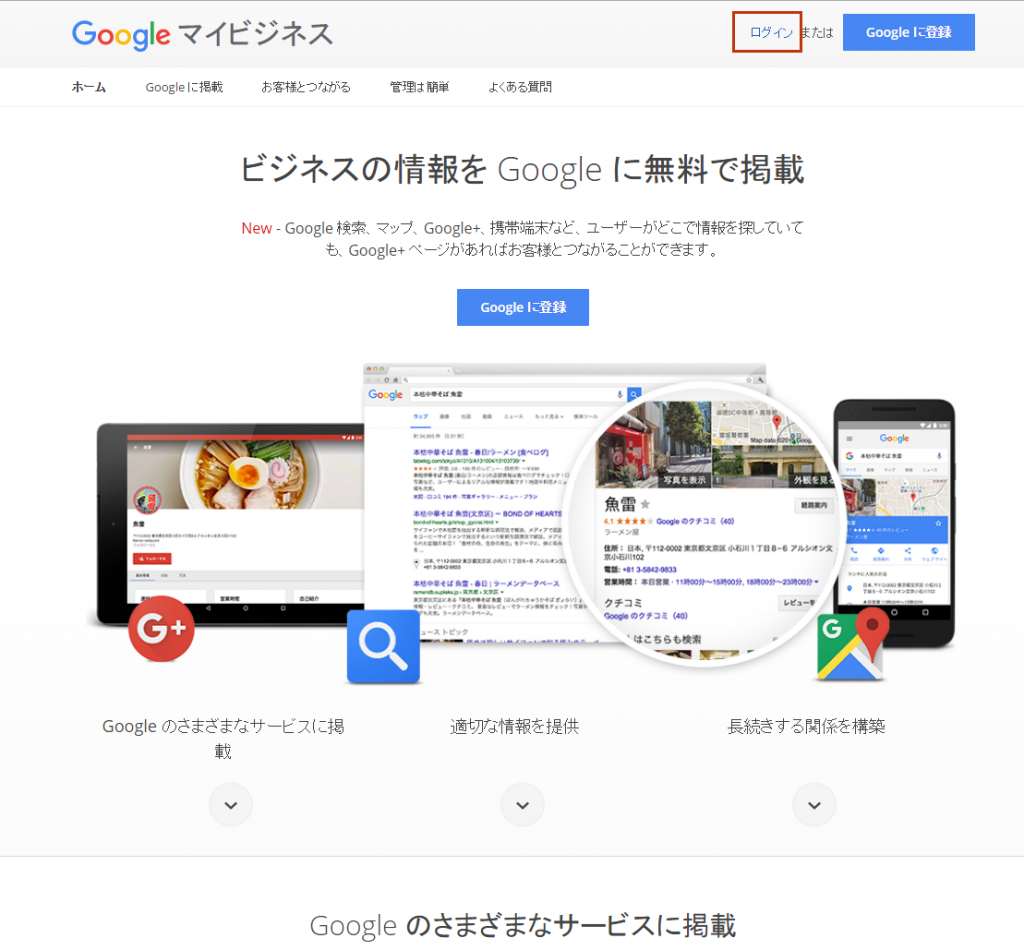
ログイン後、確認コードを入力しましょう!
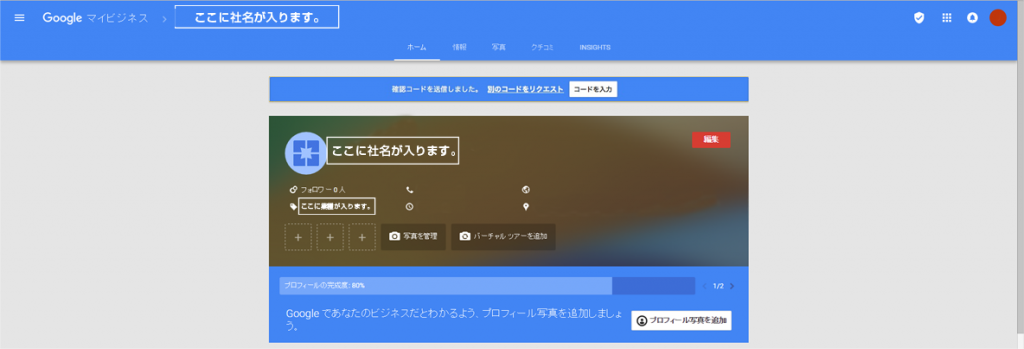
「確認コードを送信しました。別のコードをリクエスト コードを入力」の「コードを入力」ボタンをクリックし、ハガキに書かれたコードを入力し、送信ボタンを押してください。
確認コードの入力は慎重に!
6回ご入力するとハガキまたは電話で新しいコードを生成し直す必要が…。
そして6回確認コードの入力を誤ると、確認に失敗したことを示すメッセージが表示されてオーナー確認を完了できなくなってしまうそうです。
そしてそのお店の登録自体が使えなくなり、またマップからお店を登録してコードを取得する必要があります。
せっかくハガキを待ったのにこのような事態になってしまうのは時間がもったいないですね!ご注意です!
お店のプロフィールを編集しましょう!
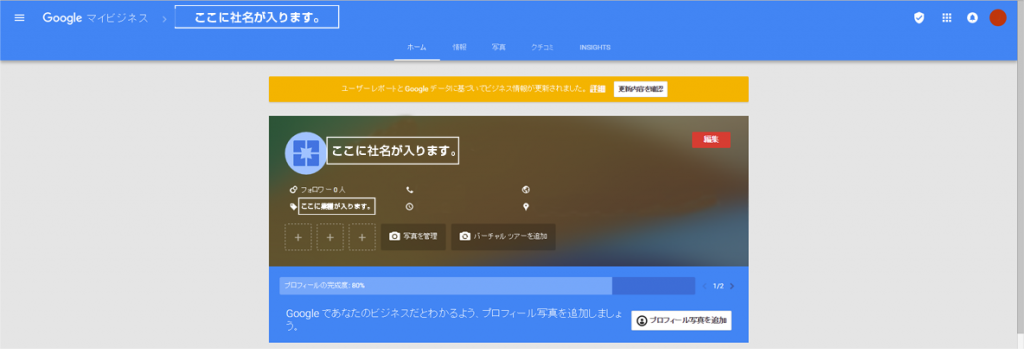
この画面に戻ってきましたら、赤い「編集」ボタンをクリックし、会社の情報を登録していきましょう!
以下の項目が登録できます!
| 電話番号 | 営業時間 | 特別営業時間 |
| サイトのURL | 住所 | 写真 |
※画像は拡張子がjpgかpngで、左右天地が250px以上の画像でないとアップロードできませんので、その画像がない場合はフリーの画像作成ツールで作成しましょう!
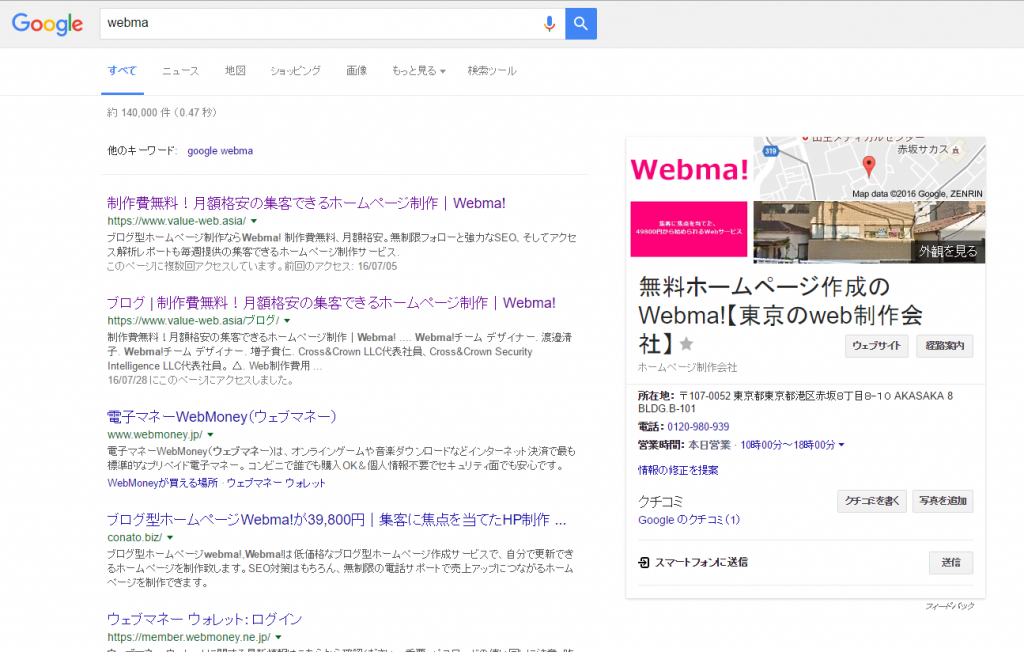
するとお店の情報が検索結果画面に上記のように表示されます!
ビジネスオーナーとして、ユーザーにはいつも正しい情報を提供するように心がけましょう。
飲食店などによく見受けられますが、営業時間や定休日がサイトごとに違う…なんてことがありますが、こうやってビジネスオーナーがしっかりと正確な情報を入力することでユーザーが正しい情報を得ることができますね!
もしいくつかモールサイトなどにご登録されていらっしゃるようでしたら、これを機会に全て正しい最新の情報か見直してみるのも良いかと思います!
カテゴリ:Web集客
タグ:googleマイビジネス,googleマップ,ハガキ,ビジネスオーナー,登録,確認コード,設定


