レッツノートcf-N10のHDDをSSDに換装(交換)してみる(Windows10)#1

先日Windows10にアップデートした旧型のレッツノート、cf-N10ですが、せっかくなのでもう少し延命させます。
気になるのは速度。
速度と言えば、即効性があるのはSSDということで、今回は内臓HDDをSSDに換装(交換)してみます。
まずはデフォルトのHDDで速度チェック。
CrystalDiskMarkを使いました。
まずは換装前。
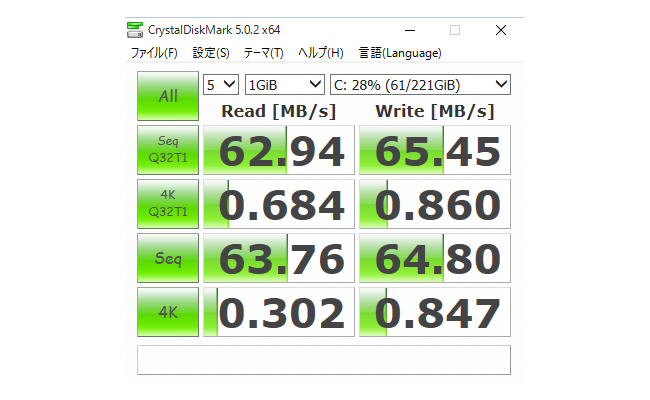
こんな感じです。
これがどうなるか楽しみです。
目次
HDDからSSDに換装(交換)するにあたってそろえるもの・準備

ハードディスクのクローン作成
ハードディスクのクローン作成にあたって、USBポートを使ってSSDを読み込むようにします。
Windows10動作確認済みということで、使ったのはタイムリー GROOVY HDDをUSB SATA接続2.5/3.5/5.25″ドライブ専用 UD-505SA。
で、まるっとクローンを作れるEaseUS Todo Backupをダウンロード。
これで準備は完了です。
SSDのフォーマット
まずはSSDをフォーマットしないといけません。
UD505SAとノートマシン、それからSSDを接続します。

UD505SAの電源を入れてSSDを認識できるようにしておきます。
[スタートメニュー]右クリック → [ディスクの管理]を選択。
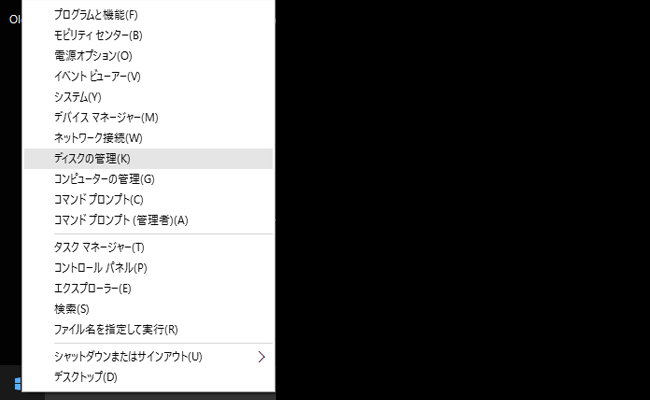
不明なディスクとしてSSDが認識されていますので、画像のディスク1のところを右クリックして、[ディスクの初期化] を選択します。
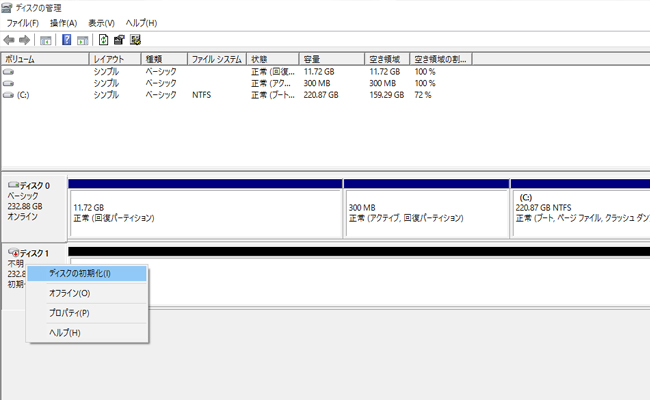
MBR選択でOKです。
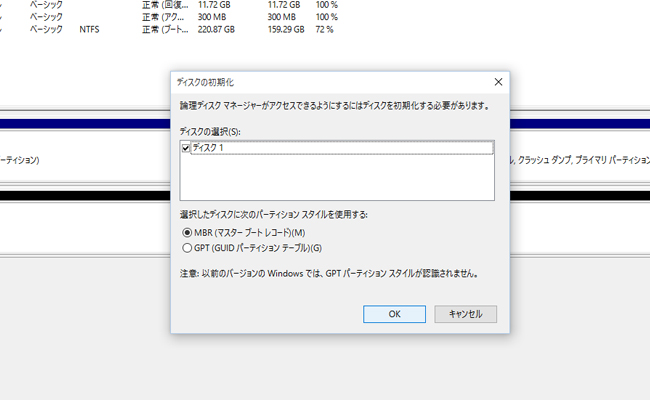
完了したら、次に進みます。
いよいよ、HDDの中身をそっくりSSDにコピーしたクローンを作ります。
HDDを丸ごとコピーしたクローンを作る
EaseUS Todo Backupを起動します。
[クローン]アイコンをクリックします。
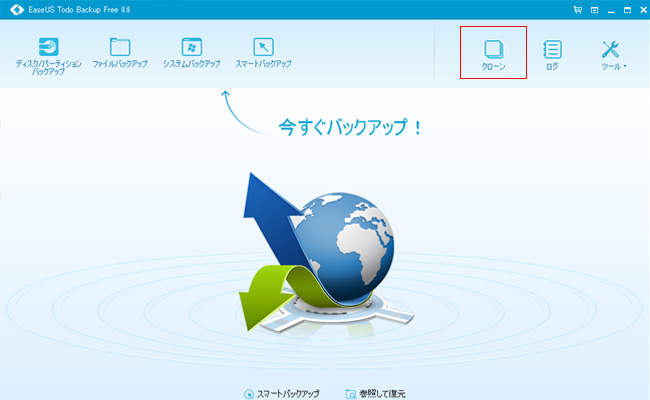
コピー元はハードディスク0にチェックを入れて、リカバリー用のデータも含めてまるっと全部選択します。
「次へ」をクリックします。
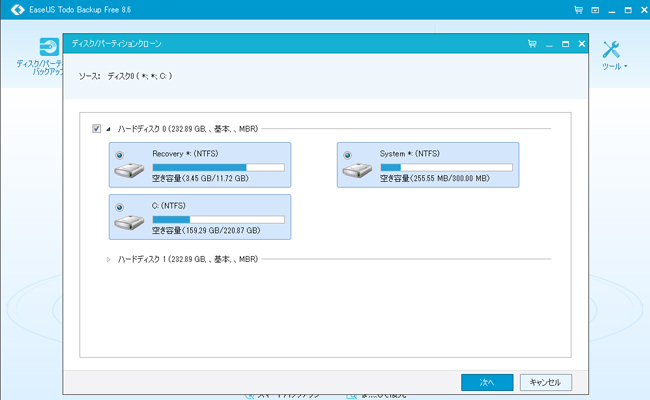
コピー先として、ハードディスク1にチェックをれます。
この際、「SSDに最適化」のチェックを忘れないようにして下さい。
次へをクリックします。
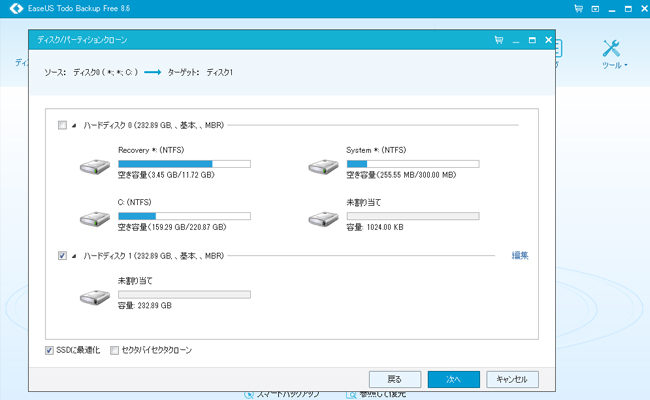
次の画面では、上にソース(もともとのHDD)、下にターゲット(コピー先SSD)が表示されます。
実行を押して、コピーを開始しましょう。
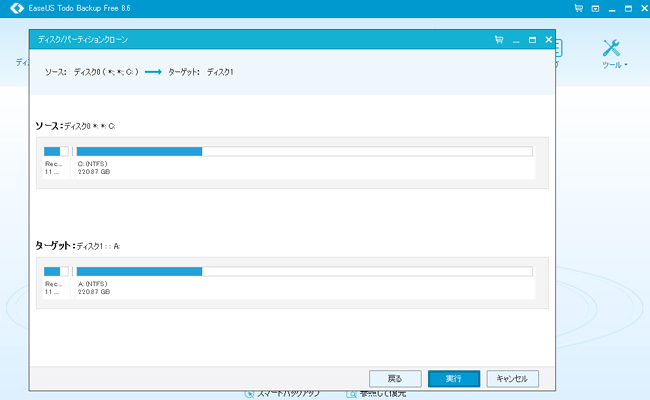
実行中画面です。
データサイズやマシン能力にもよりますが、今回は約1時間42分かかりました。
途中、パラメーター表示が動かないように見えてもちゃんと進んでいるはずですから無暗に触らない方が良いでしょう。
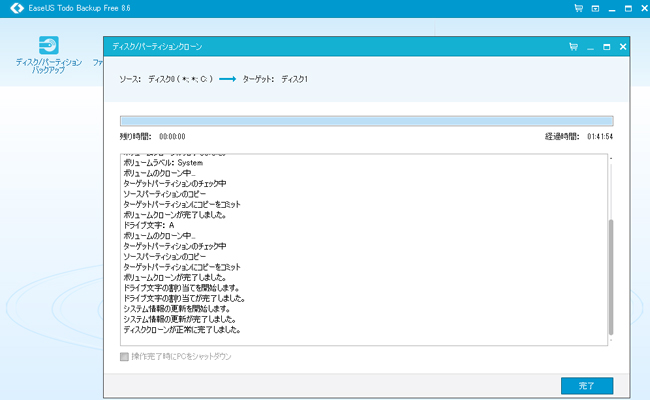
完了したら、マシンの電源とUD505SAの電源を落とし、いよいよ換装です。
カテゴリ:PC,Windows10
タグ:Crucial,EaseUS Todo Backup,HDD,SSD,レッツノート,交換,換装


